| 일 | 월 | 화 | 수 | 목 | 금 | 토 |
|---|---|---|---|---|---|---|
| 1 | 2 | 3 | 4 | |||
| 5 | 6 | 7 | 8 | 9 | 10 | 11 |
| 12 | 13 | 14 | 15 | 16 | 17 | 18 |
| 19 | 20 | 21 | 22 | 23 | 24 | 25 |
| 26 | 27 | 28 | 29 | 30 | 31 |
- GIT
- Visual Studio Code
- eclipse github
- 낙자
- 이클립스
- vscode에서github연동
- Github
- 오라클
- extension
- jQuery
- oracle
- Windows10
- 확장프로그램
- 낙짜쌤
- 리엑트
- 한국소프트웨어인재개발원
- vscode
- Eclipse
- MySQL
- 노트패드
- Linux
- 이클립스 파일인코딩
- Java
- Spring Legacy
- musthave
- sql developer
- 윈도우10
- #php.ini
- 낙자쌤
- #MySQL
- Today
- Total
자바강사 낙자쌤
SQLite3 관리도구 - DB Browser for SQLite 본문
SQLite는
- Oracle, MySQL과 같은 관계형 데이터베이스 관리시스템(RDBMS)의 일종이다.
- 일반적인 RDBMS는 서버에 설치되는 반면, SQLite는 응용프로그램 내에서 사용하는 비교적 가벼운 데이터베이스이다.
- 안드로이드(Android), 파이썬(Python)에서 기본으로 지원한다.
- 일반적인 RDBMS와 같이 대규모 작업에는 적합하지 않고, 중소규모에서 주로 사용할 수 있다.
관리도구 - DB Browser for SQLite
URL : https://sqlitebrowser.org/
DB Browser for SQLite
DB Browser for SQLite The Official home of the DB Browser for SQLite Screenshot What it is DB Browser for SQLite (DB4S) is a high quality, visual, open source tool to create, design, and edit database files compatible with SQLite. DB4S is for users and dev
sqlitebrowser.org
Download 로 이동한후 본인의 OS에 맞는 항목을 다운로드 한다.
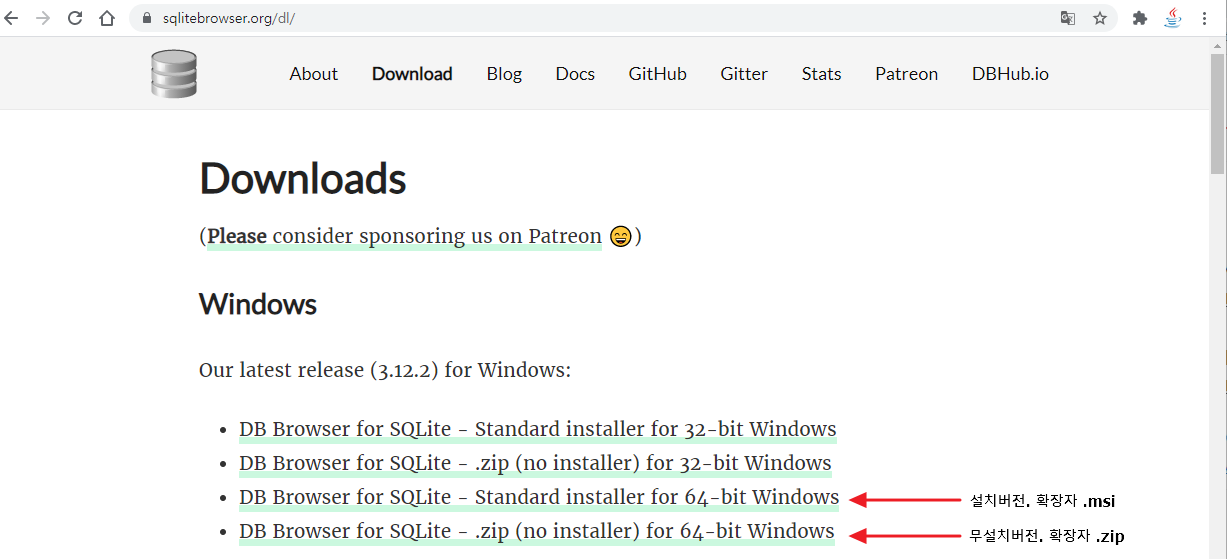
필자의 경우 Windows는 64bit를 사용한다. 여기서 두가지의 선택지가 있는데 하나는 설치버전, 또 하나는 무설치버전이다. 개발을 해본 사람들은 이미 알겠지만, 개발환경이나 툴에는 무설치 버전이 굉장히 많다.
개발환경에는 JDK(Java Develop Kit), Apache Tomcat이 있고 개발툴에는 Eclipse(이클립스), SQL Developer가 있다.
그래서인지 필자는 무설치 버전을 좀 더 선호하는 편이다.
압축을 풀어 폴더를 본인이 원하는 위치에 옮겨놓은후 실행한다.
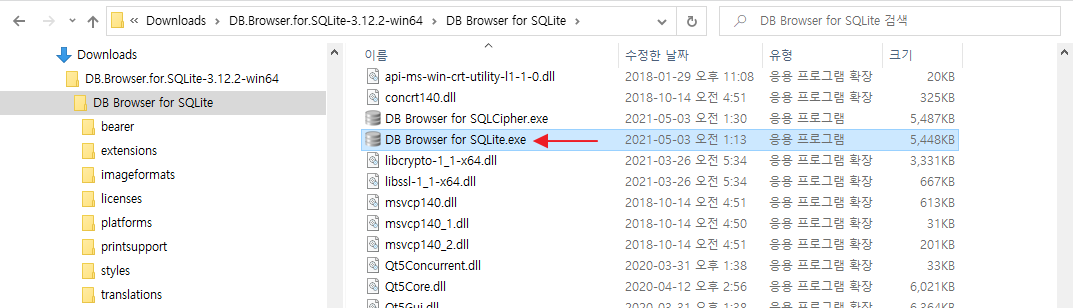
최초 실행화면
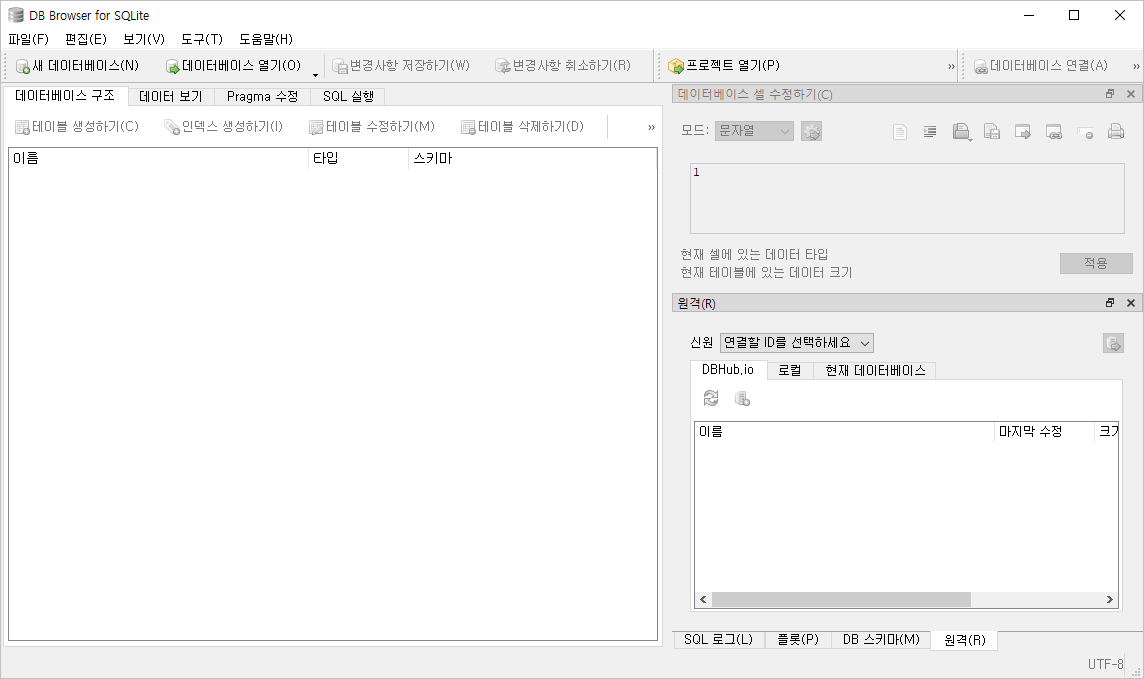
SQLite 열기
파일 > 데이터베이스 열기를 클릭한 후 본인컴퓨터에 있는 sqlite3 파일을 선택한다.
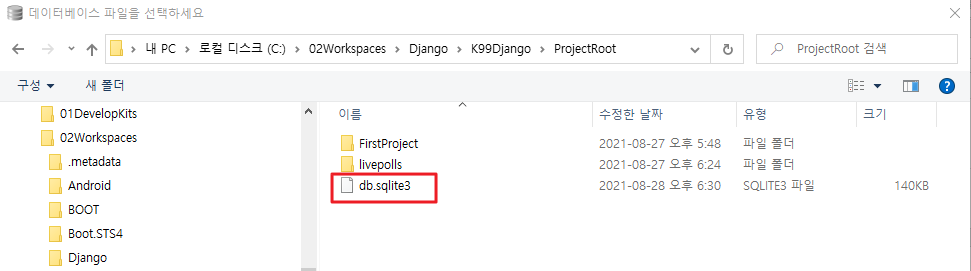
그러면 아래와 같이 테이블과 인덱스를 확인할 수 있다.
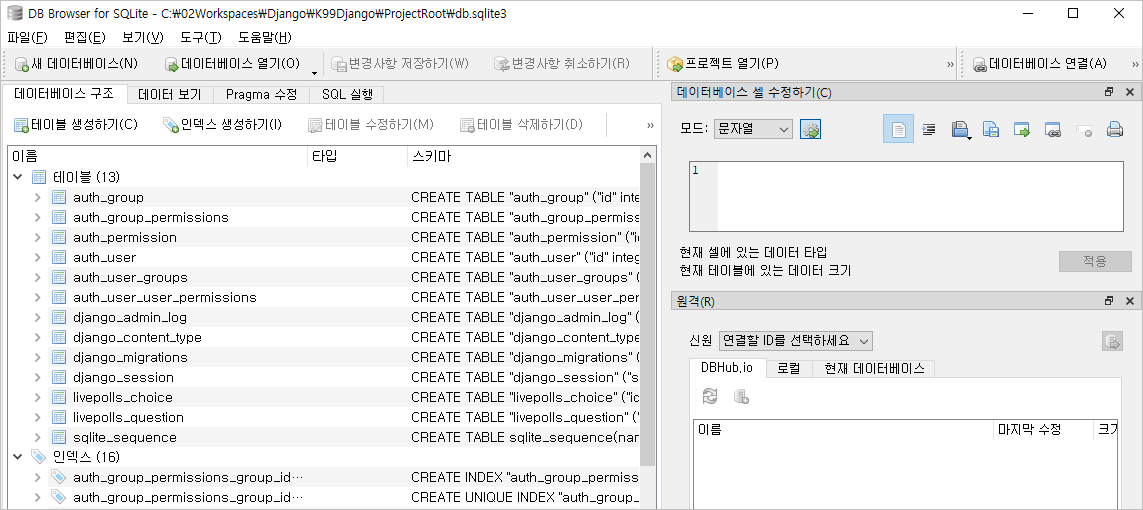
데이터보기 탭을 누르면 테이블에 저장된 레코드를 볼 수 있다.

SQL실행 탭에서는 쿼리문을 실행할 수 있다.
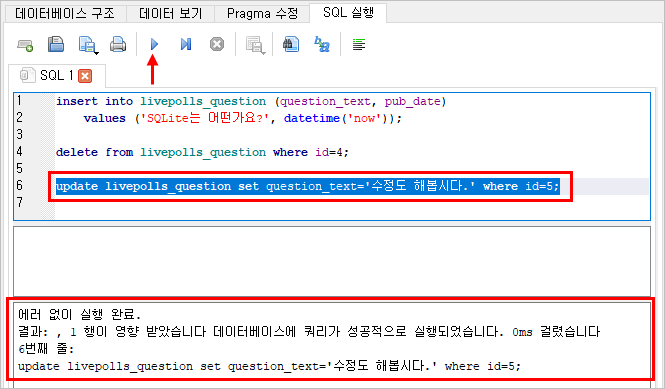
쿼리문이 여러줄이라면 블럭으로 설정한 후 '실행' 버튼을 누르면 된다. 정상적으로 실행되었다면 아래에 실행 로그가 출력된다.
다시 데이터보기 탭으로 이동해보면 쿼리문이 정상적으로 반영된 것을 볼수 있다.
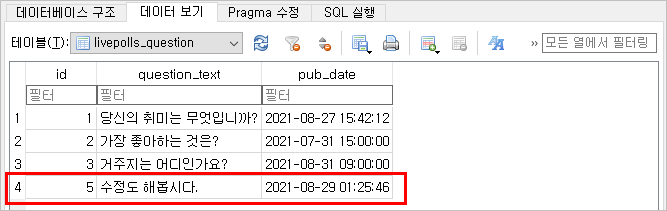

변경사항 저장까지 끝냈다면 본인이 작성중인 애플리케이션으로 돌아가서 확인해보면 적용되어 있을것이다.
끄읏~
'DB' 카테고리의 다른 글
| MySQL 숫자 함수 정리( round, truncate, ceil, floor ) (0) | 2024.02.18 |
|---|---|
| 이클립스에서 ERD를 작성할 수 있는 플러그인 ERMaster 설치하기 (1) | 2021.08.30 |
| 성능 향상을 위한 query 작성과 tuning (0) | 2016.09.22 |
| APMSETUP7 MySQL utf-8 설정하기 (0) | 2016.03.15 |
| mysql ERROR 145 (HY000): marked as crashed and should be repaired (0) | 2016.02.04 |


