| 일 | 월 | 화 | 수 | 목 | 금 | 토 |
|---|---|---|---|---|---|---|
| 1 | 2 | 3 | 4 | |||
| 5 | 6 | 7 | 8 | 9 | 10 | 11 |
| 12 | 13 | 14 | 15 | 16 | 17 | 18 |
| 19 | 20 | 21 | 22 | 23 | 24 | 25 |
| 26 | 27 | 28 | 29 | 30 | 31 |
- 오라클
- Github
- 한국소프트웨어인재개발원
- musthave
- 이클립스
- 낙짜쌤
- jQuery
- 확장프로그램
- Visual Studio Code
- Spring Legacy
- 리엑트
- 이클립스 파일인코딩
- 노트패드
- Java
- Eclipse
- 윈도우10
- extension
- oracle
- Linux
- GIT
- 낙자쌤
- eclipse github
- #php.ini
- vscode에서github연동
- sql developer
- Windows10
- MySQL
- 낙자
- vscode
- #MySQL
- Today
- Total
자바강사 낙자쌤
[버전관리] Eclipse 에서 git 사용 및 github 연동하기03 본문
Eclipse 에서 git 사용 및 github 연동하기
step01 - github 회원가입 및 저장소 생성 [바로가기]
step02 - gitbash 설치 및 설정 [바로가기]
step03 - 이클립스에서 연동하기 [현재문서]
Eclipse 와 github 연동하기
로컬저장소 생성
퍼스펙티브 항목에서 ‘Java EE’를 선택하고 새 프로젝트를 만든다. 새로 생성한 프로젝트에 마우스 오른쪽 버튼을 클릭하고 [Team] -> [Share Project] 클릭한다.
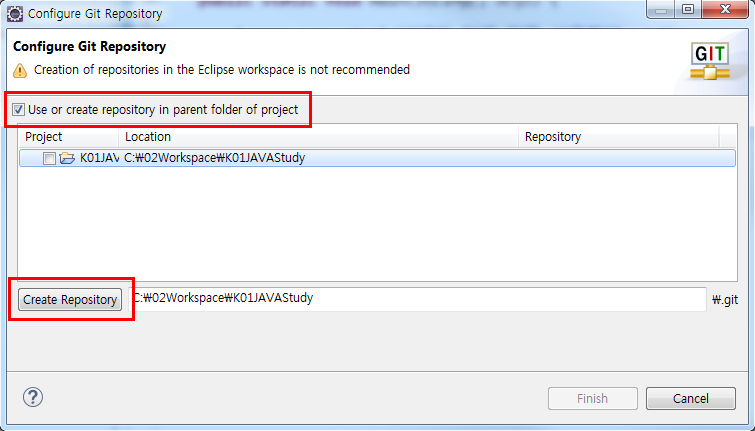
Use or create repository in parent folder of project 부분을 체크하고 Create Repository버튼을 클릭한다.
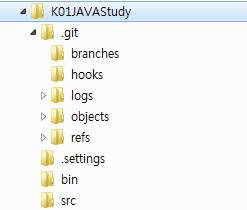
클릭하는 즉시 .git 이라는 폴더가 생성된다.
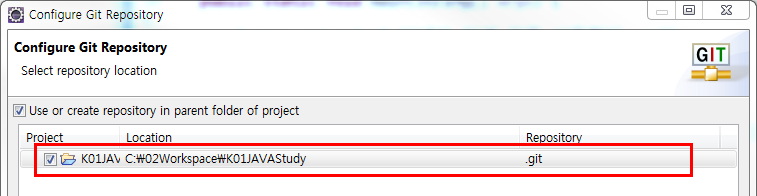
이클립스에서는 위와 같이 .git 이라는 Repository가 생성되었을 것이다.
Finish 버튼을 눌러준다.
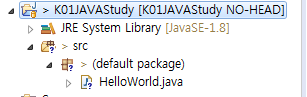
프로젝트 루트를 보면 디렉터리 아이콘에 물음표 아이콘이 생기고 프로젝트 이름 옆에 간단한 저장소 정보가 표시된다.
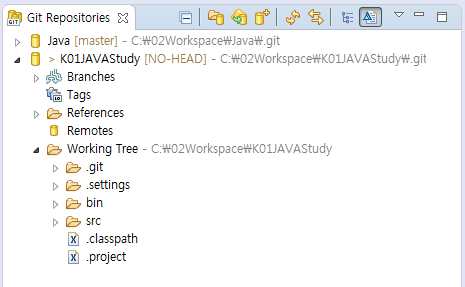
- 오른쪽 위 Git 퍼스펙티브 아이콘을 누르면 Git 저장소 정보를 확인할 수 있다. ‘Working Tree’를 선택하고 하위 디렉터리를 살펴본다.
- ‘Working Tree’의 하위 디렉터리가 ‘.git’과 ‘src’, ‘bin’으로 구성되었는지 확인한다.
첫 번째 커밋
index.jsp파일을 생성한다. 내용은 간단히 한줄정도만 입력한다.
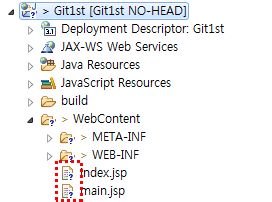
패키지 익스플로러에서 ‘HelloWorld.java’ 파일이 속한 트리 구조 전체에 물음표가 생긴 것을 볼 수 있다. 물음표는 해당 파일들이 추적중이 아니라는 뜻이며, 파일을 Git 저장소에 추가해야 한다.
패키지 익스플로러의 프로젝트 루트(Hello_world[Git NO-HEAD])를 마우스 오른쪽 버튼으로 클릭한 후 [Team] -> [Commit]을 클릭한다.
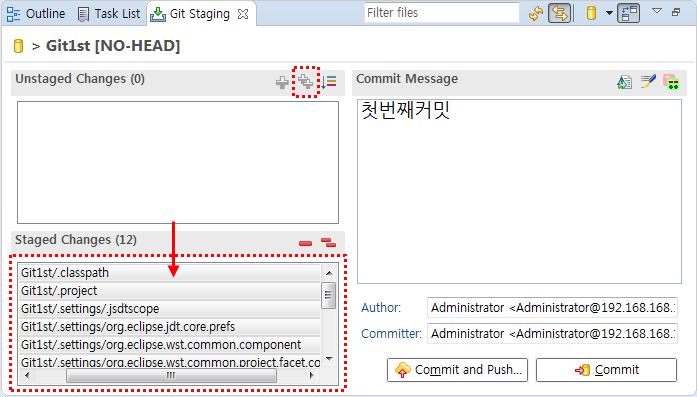
아래와 같은 창이 뜨면 ‘Commit message’항목에 알맞은 메시지를 작성한 후 방금 만든 프로젝트 파일 전체를 ‘Staged Changes’로 옮긴다. 그런 후에 마지막으로 <Commit>을 누른다.
커밋하고 나면 물음표가 사라지고 저장소가 추적중 이라는 의미로 노란 원통 아이콘이 붙는다. 파일 추가와 수정 후 커밋까지 완료된 상태이다.
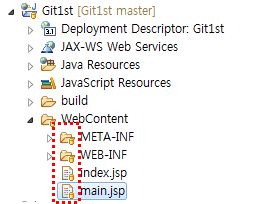
현재 상태는 로컬저장소에서 commit 만 된 상태이며 협업을 위해서는 원격저장소와 연결하는 작업이 필요하다.
로컬 저장소와 원격 저장소를 연결하기
Git 퍼스펙티브를 선택해서 프로젝트의 하위 항목을 확장한 후 ‘Remotes’ 항목을 오른쪽 마우스 버튼으로 클릭하고 [Create Remote]를 선택한다.
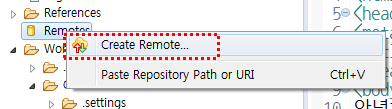
창이 열리면 ‘Remote name ‘ 항목에 ‘origin’이 입력되어 있는지와 ‘Configure push’ 항목이 선택되어 있는지를 확인한 후 [OK]를 누른다.
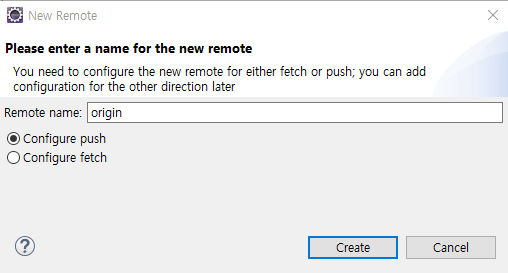
URI 항목에 입력할 원격저장소의 URL을 GitHub에서 위와같이 복사한다.
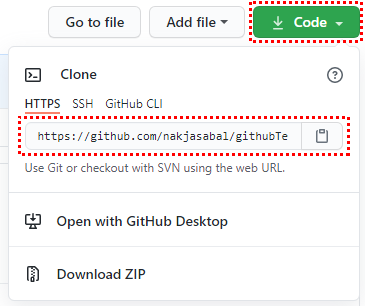
다음 창이 열리면 ‘ URI’ 항목 옆에 있는 [Change]를 클릭한다.
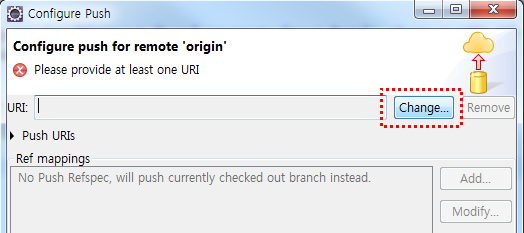
‘Source Git Repository’ 창이 열리고 ‘URI’ 항목에 새로 생성한 원격 저장소의 ‘HTTPS clone URL’ 항목의 주소를 입력하면 자동으로 ‘Host’ 항목과 ‘Repository path’항목이 채워진다. ‘Connection’ 항목의 설정은 그대로 둔다. SSH 등 다른 프로토콜을 선택하는 경우는 ‘Protocol’ 항목의 설정값을 사용하는 프로토콜로 변경하면 된다. ‘User’ 항목과 ‘Password’항목은 안채우고 넘어가도 진행 과정 중에 다시 물어본다. 설정이 끝나면 [Finish]를 클릭한다.
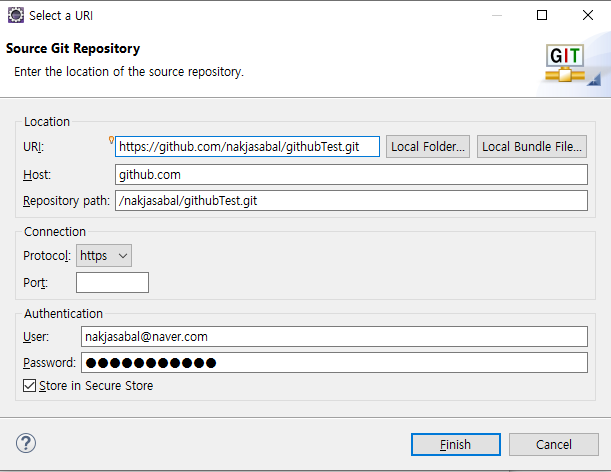
다시 창으로 돌아와서 오른쪽 아래에 있는 [Advanced]를 클릭한다.
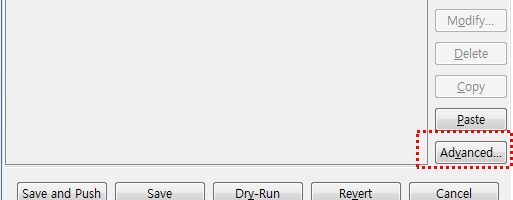
‘Push Ref Specifications’ 창이 나타나는데 ‘Source Ref’ 항목에서 master[branch] 를 선택한후 ‘Add Spec’ 버튼을 누른다.
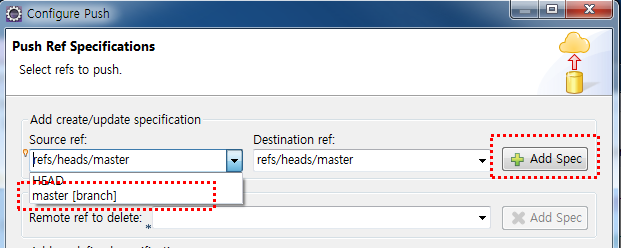
‘‘Specifications for push’ 의 ‘Source Ref’과 ‘Destination Ref’ 항목에 ‘refs/heads/master’ 라고 설정되어 있다면 정상적으로 설정된 것이다. 확인했다면 [Finish]를 클릭한다.
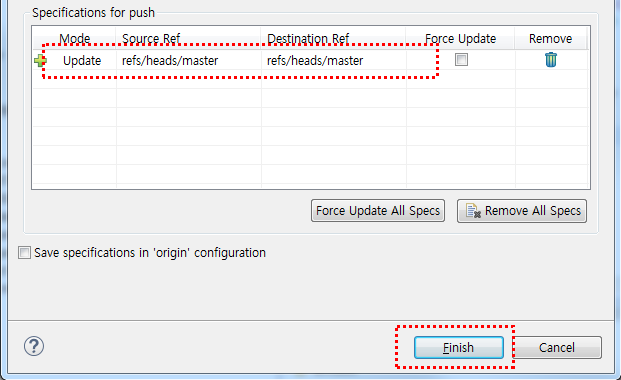
우선은 Save를 누른다.
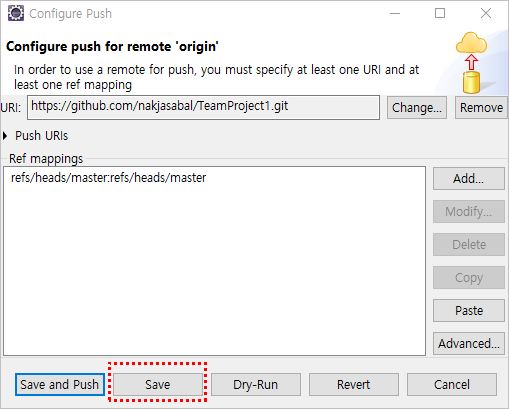
Save를 누르면 아래와 같이 Git Repositories 의 Remotes 하위에 origin 항목이 생기게된다.
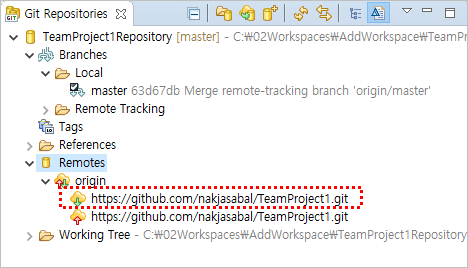
빨간색 네모 부분을 우클릭하여 Configure Fetch 를 클릭한다.
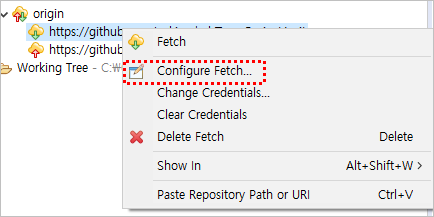
Advanced.. 를 클릭한다.
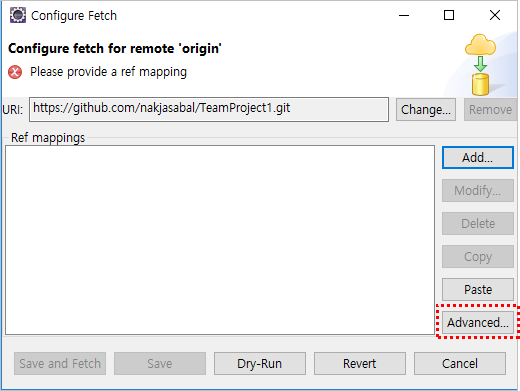
master[branch]항목을 선택한다.
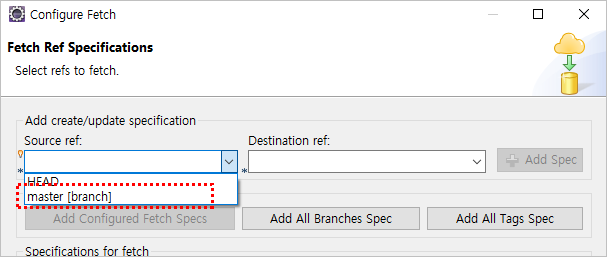
Add Spec 버튼을 누른다.
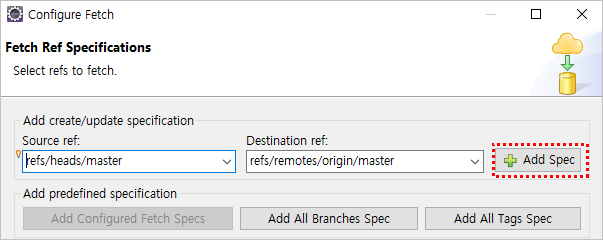
아래 항목이 추가된것을 확인한다.
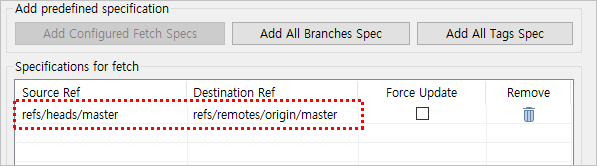
Finish 버튼을 누른다. 그러면 아래와 같이 추가된 항목이 보인다.
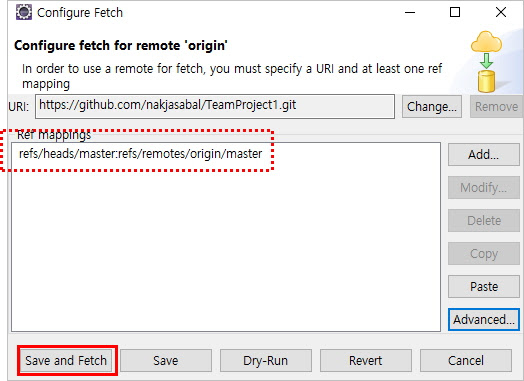
“Save and Fetch” 를 눌러서 저장한다.
그러면 아래와 같이 Branches > Remote Tracking 하위에 항목이 생성된다.
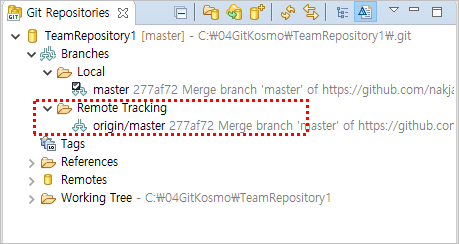
Local > master 항목을 우클릭 > Merge를 클릭한다.
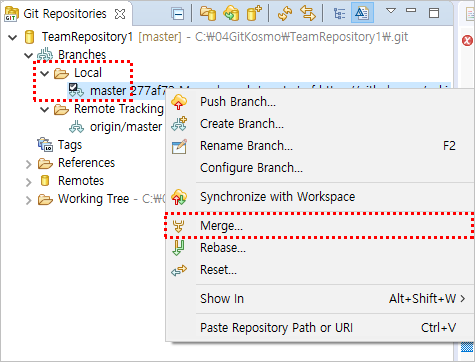
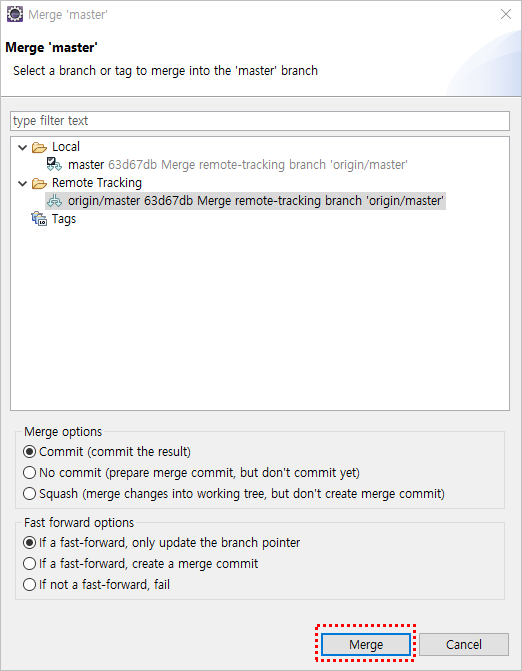
위 부분을 선택하면 Merge 버튼이 활성화된다. 버튼을 누르면 Merge Result 창이 표시된다. OK를 눌러 닫아준다.
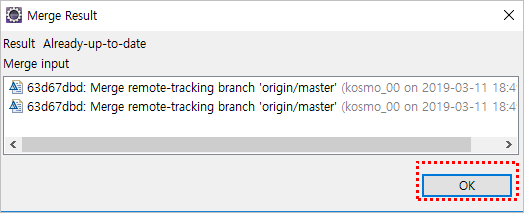
모든 작업을 끝냈으면 JavaEE 퍼스펙티브로 전환한다.
프로젝트 우클릭 > Team > Remote > Push … 를 순서대로 클릭한다.
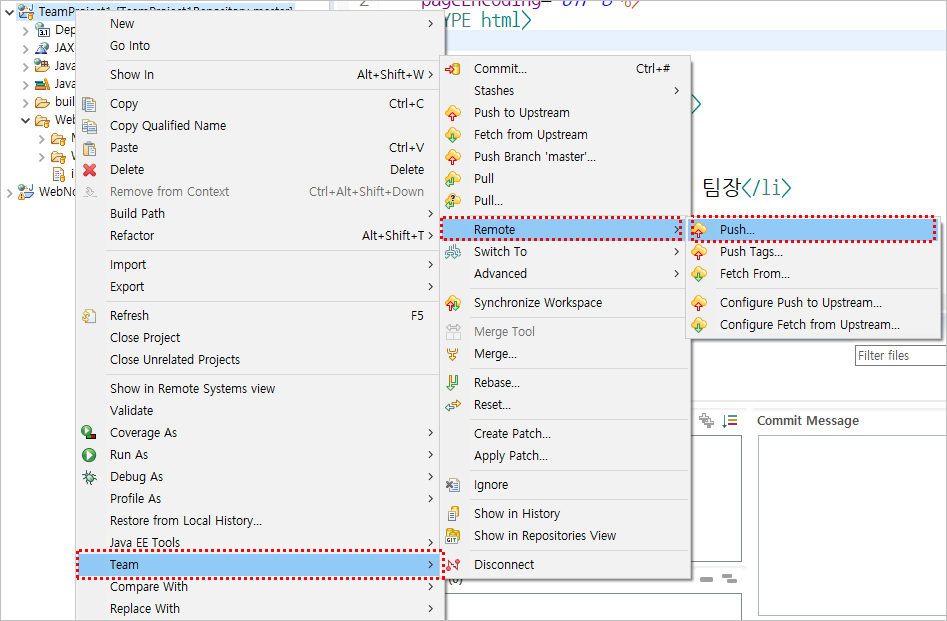
아래 창이 뜨면 Finish 를 눌러준다. Push가 완료되면 우측의 결과창이 나온다. 확인 후 닫아준다.
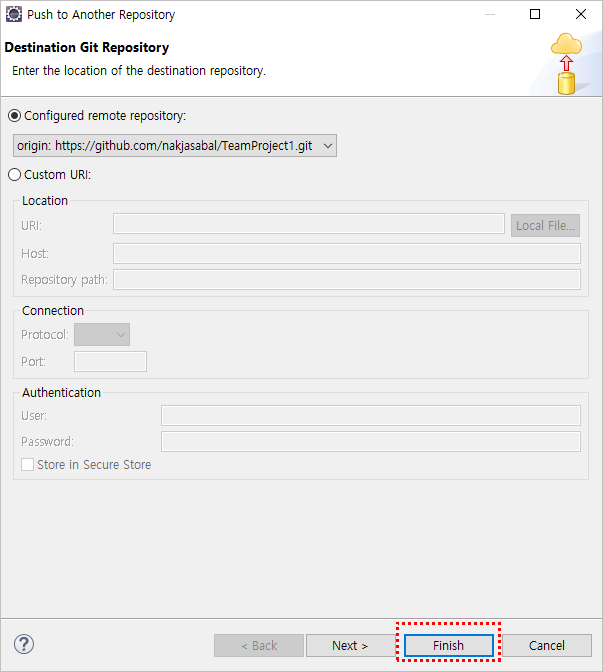

github 에서 정상적으로 push 되었는지 확인해본다.
끄읏~
'Development Tools' 카테고리의 다른 글
| [ Eclipse ] 쌍따옴표 사이에 붙여넣기할때 역슬래시가 자동으로 붙는 현상 처리 (0) | 2022.04.24 |
|---|---|
| Visual Studio Code (vscode) 초기 설정으로 되돌리기 (설정초기화) (0) | 2022.02.26 |
| [버전관리] Eclipse 에서 git 사용 및 github 연동하기02 (0) | 2021.09.29 |
| github 기본 브랜치 변경하기 (0) | 2021.09.29 |
| VScode 에서 github 사용하기3 - git 명령어 사용(readme추가O) (0) | 2021.09.26 |




