| 일 | 월 | 화 | 수 | 목 | 금 | 토 |
|---|---|---|---|---|---|---|
| 1 | 2 | 3 | 4 | |||
| 5 | 6 | 7 | 8 | 9 | 10 | 11 |
| 12 | 13 | 14 | 15 | 16 | 17 | 18 |
| 19 | 20 | 21 | 22 | 23 | 24 | 25 |
| 26 | 27 | 28 | 29 | 30 | 31 |
- Windows10
- 확장프로그램
- 윈도우10
- jQuery
- 이클립스 파일인코딩
- 오라클
- extension
- oracle
- musthave
- MySQL
- 노트패드
- 한국소프트웨어인재개발원
- vscode에서github연동
- 리엑트
- 낙자쌤
- eclipse github
- #php.ini
- Visual Studio Code
- Spring Legacy
- GIT
- Github
- sql developer
- 낙자
- vscode
- Linux
- Eclipse
- Java
- 이클립스
- #MySQL
- 낙짜쌤
- Today
- Total
목록Development Tools (34)
자바강사 낙자쌤
 VSCode 유용한 확장 프로그램 - 개발할 때 지루함을 덜어주는 Power Mode
VSCode 유용한 확장 프로그램 - 개발할 때 지루함을 덜어주는 Power Mode
개발할 때 지루함을 덜어주는 vscode 확장 프로그램 power mode 설치 및 설정법에 대해 알아보겠습니다. 설치 후 설정을 해야 동작한다. 위에서 톱니바퀴를 클릭한 후 Extension Settings 를 클릭합니다. Powermode : Enabled 항목을 체크한다. 그래야 효과가 적용됩니다. Powermode : Enable Shake 항목은 체크 해제합니다. 이부분이 체크되어 있으면 에디터 전체가 흔들려서 눈이 피로합니다. Presets 에서 파워모드의 효과를 선택할 수 있습니다.
 VSCode 유용한 확장 프로그램 - Explorer 창에서 폴더나 파일을 좀 더 세련된 아이콘으로 표현해주는 Material Icon Theme
VSCode 유용한 확장 프로그램 - Explorer 창에서 폴더나 파일을 좀 더 세련된 아이콘으로 표현해주는 Material Icon Theme
Explorer 창에서 폴더나 파일을 좀 더 세련된 아이콘으로 표현해 줍니다. 또한 Depth도 조금 더 깊어집니다. 적용전 적용후 적용이 안된다면 메뉴 > Preferences > File icon Theme 선택창에서 “Material Icon Theme”를 선택합니다. 그럼 적용된것을 볼 수 있습니다.
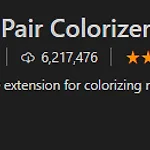 VSCode 유용한 확장 프로그램 - 메서드(함수) 블럭을 컬러풀하게 표시해주는 Bracket Pair Colorizer
VSCode 유용한 확장 프로그램 - 메서드(함수) 블럭을 컬러풀하게 표시해주는 Bracket Pair Colorizer
코드 작성시 메서드(함수)를 많이 생성하게 되는데 블럭으로 지정된 중괄호 부분을 컬러풀하게 표시해줍니다. 설치 전 코드 설치 후 코드
 VSCode 유용한 확장 프로그램 - 탭키로 괄호나 쌍따옴표 탈출하기 TabOut
VSCode 유용한 확장 프로그램 - 탭키로 괄호나 쌍따옴표 탈출하기 TabOut
코드 작성시 중괄호나 더블쿼테이션(쌍따옴표)을 tab를 눌러 탈출할 수 있습니다.
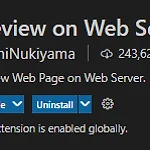 VSCode 유용한 확장 프로그램 - 로컬 웹서버 localhost로 바로 실행하는 Preview on Web Server
VSCode 유용한 확장 프로그램 - 로컬 웹서버 localhost로 바로 실행하는 Preview on Web Server
지금 작성중인 HTML 파일을 로컬 웹서버로 즉시 실행할 수 있습니다. 실행은 편집기에서 우클릭 후 vscode-preview-server 를 클릭한다. 만약 포트충돌로 정상적으로 실행되지 않는다면 톱니바퀴를 눌러 메뉴에서 Extension Setting으로 들어갑니다. 설정 메뉴에서 포트번호를 변경합니다. 포트번호는 0부터 65535까지의 16비트 범위의 숫자로 되어 있습니다만 대부분 4자리로 사용하므로 9999이하의 정수를 선택하시면 됩니다.
 VSCode 유용한 확장 프로그램 - Eclipse Keymap
VSCode 유용한 확장 프로그램 - Eclipse Keymap
각 프로그램들은 자신만에 단축키가 존재합니다. MS 프로그램도 역시 마찬가지입니다. 그런데 사실 단축키 맵핑은 비주얼 스튜디오 쪽이 좀 더 편하지만 우리가 외운 단축키는 이클립스가 주도한게 많습니다. 그래서 VS코드에서 이클립스 단축키를 그대로 사용할수 있는 확장프로그램을 설치해보겠습니다. 확장프로그램에서 Eclipse Keymap 을 검색한 후 install을 클릭 합니다 json 파일 하나만 바꾸기 때문에 설치가 매우 빠릅니다. 설치 후 Eclipse에서 사용하던 단축키를 사용해보세요. 새로운 도구에 익숙해지는것도 좋지만 구관이 명관입니다. ^^ 끝~~
 VSCode 터미널 오픈시 디폴트 설정 [ Visual Studio Code 터미널 ]
VSCode 터미널 오픈시 디폴트 설정 [ Visual Studio Code 터미널 ]
하단에 창이 없을경우 메뉴 > Terminal > New Terminal 을 클릭합니다. VS Code에서 터미널 작업을 위해 창을 열면 아래와 같이 PowerShell이 디폴트로 설정되어 있습니다. 설정으로 들어갑니다. 검색창에 “shell window”라고 입력합니다. 그러면 터미널 설정 부분에서 Command Prompt 를 선택하면 됩니다. 설정이 완료되었다면 VS code를 재시작 합니다. 다시 한번 터미널을 실행하면 cmd로 설정되어 있는것을 볼 수 있습니다.
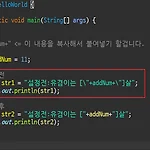 [ Eclipse ] 쌍따옴표 사이에 붙여넣기할때 역슬래시가 자동으로 붙는 현상 처리
[ Eclipse ] 쌍따옴표 사이에 붙여넣기할때 역슬래시가 자동으로 붙는 현상 처리
Java 코딩시 문자열 사이에 변수를 입력할때는 더블쿼테이션 과 + 기호를 사용해야 합니다. 그런데 이 부분을 붙여넣기 하면 다음과 같이 역슬러시가 자동으로 추가됩니다. 이 부분을 제거하려면 다음의 메뉴로 이동합니다. window -> preferences -> java -> editor -> typing -> in string literals 에서 Escape text when pasting into a string literal 항목의 체크를 해제합니다. 다시한번 시도해보면 다음과 같이 역슬러시가 추가되지 않습니다. 실행했을때의 결과도 다음과 같이 나오는걸 볼 수 있습니다.
