| 일 | 월 | 화 | 수 | 목 | 금 | 토 |
|---|---|---|---|---|---|---|
| 1 | 2 | 3 | 4 | |||
| 5 | 6 | 7 | 8 | 9 | 10 | 11 |
| 12 | 13 | 14 | 15 | 16 | 17 | 18 |
| 19 | 20 | 21 | 22 | 23 | 24 | 25 |
| 26 | 27 | 28 | 29 | 30 | 31 |
- oracle
- 이클립스
- 확장프로그램
- musthave
- jQuery
- Github
- #php.ini
- Visual Studio Code
- vscode
- GIT
- extension
- 리엑트
- Java
- Linux
- 오라클
- #MySQL
- 노트패드
- Windows10
- 윈도우10
- vscode에서github연동
- eclipse github
- Spring Legacy
- 낙자쌤
- 낙짜쌤
- Eclipse
- 낙자
- 한국소프트웨어인재개발원
- MySQL
- sql developer
- 이클립스 파일인코딩
- Today
- Total
목록분류 전체보기 (108)
자바강사 낙자쌤
 엣지 (edge) 기본 검색 엔진 변경하기
엣지 (edge) 기본 검색 엔진 변경하기
윈도우10의 기본 웹 브라우저인 엣지에서는 기본 검색엔진이 Bing으로 설정되어 있다. 사실 개발자라면 거의 구글(Google)을 이용할 것이다. 따라서 구글로 이동한 후 검색을 해야할텐데 두번 일하기 귀차니즘 이므로 기본 검색 엔진을 변경해보자. 우상단 > 설정 및 기타 > 설정을 클릭한다. 개인 정보, 검색 및 서비스를 클릭한다. 다음 화면에서 스크롤을 아래로 쭈~욱 내려주시면 서비스 항목에서 주소 표시줄 및 검색이 있습니다. 클릭합니다. 검색엔진을 Google로 변경합니다. 이제부터는 주소표시줄에서 검색하면 구글로 바로 연결됩니다. 끄~읏
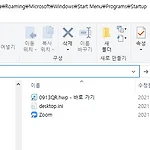 Window10 (윈도우10) 시작프로그램 등록하기
Window10 (윈도우10) 시작프로그램 등록하기
윈도우을 시작할때 자동으로 프로그램이 실행되게 할 수 있다. 필자의 경우 강의를 위해 매일 아침 Zoom과 출석용QR 코드를 실행해야 하는데, 가끔 까먹고 늦게 실행하면 학생들의 아우성이 장난이 아니다. ㅎㅎ 그래서 항상 자동 실행을 사용하곤 한다. 먼저 윈도우 탐색기를 실행한다. 아래와 같이 주소줄에 shell:startup 을 입력한 후 엔터를 누른다. 그러면 StartUp이라는 폴더로 이동이 된다. 해당 위치에 바로가기 아이콘을 복사해 놓으면 된다. 바로가기 아이콘은 아래와 같이 우클릭 > 보내기 > 바탕화면에 바로 가기 만들기를 선택한다. 그러면 바탕화면에 바로가기 아이콘이 생성된다. 이 녀석을 조금 전 StartUp 위치로 이동시켜 놓으면 된다. 끄읏~
 VSCode 터미널 폰트 변경
VSCode 터미널 폰트 변경
설정 메뉴로 들어간다. 메뉴 > Preferences > Settings 클릭한 다음 User > Freatures > Terminal 선택 폰트 종류와 크기를 설정하면 된다. 끄읏~
 이클립스 브레이스 위치 변경(코드 작성시 중괄호 위치변경)
이클립스 브레이스 위치 변경(코드 작성시 중괄호 위치변경)
이클립스를 처음 설치하면 중괄호(브레이스)의 위치가 아래와 같이 설정되어 있다. 이런 설정 자체가 나쁘다고 할수는 없으나 코딩 초보의 입장에서는 코드정렬에 무척이나 어려움을 토로한다. 예제를 작성해보면 삐뚤삐뚤 아주~~난리도 아니다. ㅎㅎ 그래서 극단적인 정렬방법으로 중괄호(브레이스)의 위치를 직선형태로 설정할 수 있다. 메뉴 > Window > Preferences > Formatter 를 선택한 후 Edit버튼을 누른다. 설정화면 으로 진입하여 Profile name에 본인이 원하는 이름을 입력한 후 Brace positions를 “Next Line” 으로 변경한다. 변경된 내용은 우측의 Preview 화면에서 실시간으로 확인할 수 있다. java 파일을 생성하면 중괄호가 아래와 같이 나오는걸 볼 수..
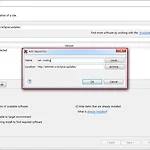 이클립스 젠코딩(Zen Coding)을 사용하기 위해 Emmet(에밋) 설치
이클립스 젠코딩(Zen Coding)을 사용하기 위해 Emmet(에밋) 설치
이클립스 젠코딩(Zen Coding)을 사용하기 위해 Emmet(에밋)을 설치해보겠다. 이클립스 실행 → 상단 메뉴에 [help] → [install new software] 를 클릭한다. 다음 창에서 Work with 에 http://emmet.io/eclipse/updates/ 입력한다. 잠시 후 Emmet 를 체크한후 Next 버튼을 클릭한다. 라이센스에 동의한 후 계속 진행한다. 설치가 완료되면 설정 메뉴로 들어가서 jsp 확장자를 추가해준다. 그러면 지금부터 젠코딩을 사용할 수 있게된다.
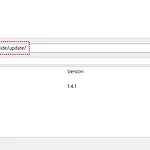 이클립스 인덴트 가이드(Indent Guide) 플러그인
이클립스 인덴트 가이드(Indent Guide) 플러그인
코딩 초보들은 코드 정렬을 굉장히 어려워한다. 그래서 교육시 거의 한달정도는 코드 정렬에 대해서 잔소리(?)를 해야 한다. (그래도 못하는 학생들이 있다 ㅜㅜ) 여러 방법을 찾은 끝에 이클립스에서 제공하는 인덴트 가이드(Indent Guide)라는 플러그인을 찾게 되었다. 이클립스 실행 → 상단 메뉴에 [help] → [install new software] 를 클릭한다. 다음 창에서 Work with 에 http://kiritsuku.github.io/IndentGuide/update/ 입력 Install anyway를 클릭해서 설치를 계속한다. 설치가 완료되면 재시작 한다. 메뉴 > Preferences > Editors > Text Editors > Indent Guide를 선택 설치가 끝나도 이클..
 이클립스에서 프로젝트 import(가져오기)
이클립스에서 프로젝트 import(가져오기)
방법1 : 윈도우 탐색기에서 파일 복사 압축을 해제한 후 윈도우 탐색기에서 파일이나 패키지(폴더)를 선택한 후 src에 끌어다 놓으면 임포트가 완료된다. 단 이때는 프로젝트가 이미 생성되어 있어야 한다. 방법2 : Import 메뉴 사용 프로젝트 압축본이 있다면 압축을 해제한 후 본인의 Workspace에 옮겨놓는다. 이클립스에서 메뉴 > File > Import 를 선택한다. General > Existing Projects Into Workspace 를 선택한 후 Next를 누른다. Select root directory 에서 Browse를 누른 후 임포트 할 프로젝트를 선택한다. 선택이 끝났다면 Finish 를 누르면 임포트가 완료된다.
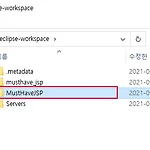 이클립스에서 프로젝트 export(내보내기) - zip 파일 형식
이클립스에서 프로젝트 export(내보내기) - zip 파일 형식
이클립스에서 작업 후 장소를 이동해야 할때 내보내기를 통해 프로젝트를 옮길수 있다. 일단 프로젝트를 압축하여 내보내기 하는 방법을 알아보자. 방법1 : 윈도우 탐색기에서 압축 프로젝트 폴더 전체를 압축한다. 방법2 : Export 메뉴 사용 프로젝트명 > 우클릭 > Export > Export...선택 Export 창에서 General > Archive File 선택 > Next 클릭 내보내기 할 경로를 설정한 후 파일명을 입력한다. Finish를 누른다. 위 방법 모두 프로젝트를 압축파일로 만들어 준다. 클라우드나 USB에 저장하여 이동시키면 되겠다. 끄읏~
